Public Preview for Microsoft Teams was announced on late October and should rolling out to tenant early December (Teams Public Preview update – Microsoft Tech Community). Public Preview allows organizations to set up smaller set of pilot users or groups to try out and test new upcoming features of Teams. Admin controls are already available on Teams Admin Center and Public Preview managed with new update policies.
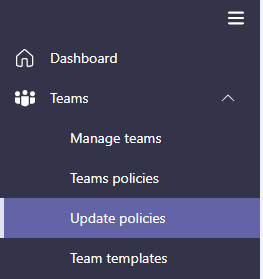
By default public preview is disabled (Preview features in policy set Off). When enabling public preview, I recommend creating a new policy and assigning users or groups to it. Currently update policies are not supporting group assignment on Teams Admin Center, so admins need to assign users one-by-one either in policy management or user management on Teams Admin Center.
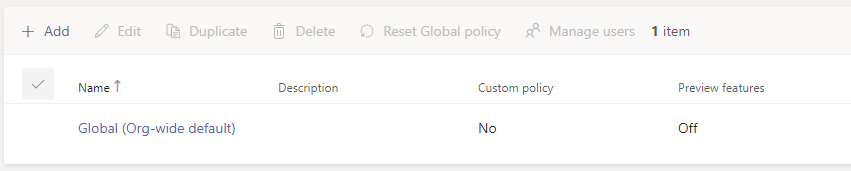
Assigning an update policy to group
Group assignment for update policies can be configure with PowerShell. In next example I’m creating a new update policy called “Pilot users” and assigning it to specific group.
$groupID = "b2484a36-f805-4c06-b92e-1fb54b6fc123"
$policyName = "Pilot Users"
Connect-MicrosoftTeams
$session = New-CsOnlineSession
Import-PSSession $session
New-CsTeamsUpdateManagementPolicy -Identity $policyName -AllowPreview $true
New-CsGroupPolicyAssignment -GroupId $groupID -PolicyType TeamsUpdateManagementPolicy -PolicyName $policyName
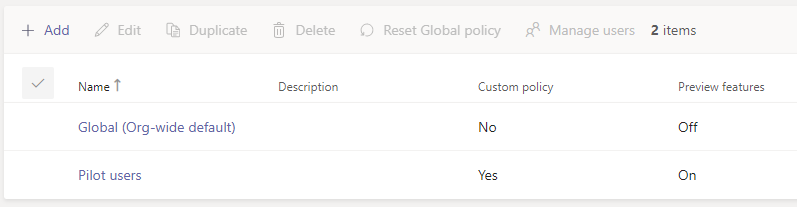
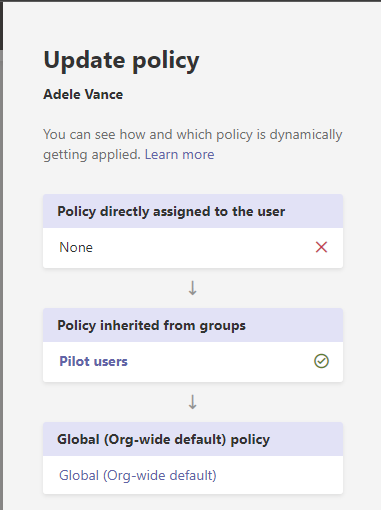
Batch assign of update policies
Batch assignment can be done on Teams Admin Center’s user management.
Pick users you want to enable public preview feature and click Edit settings.
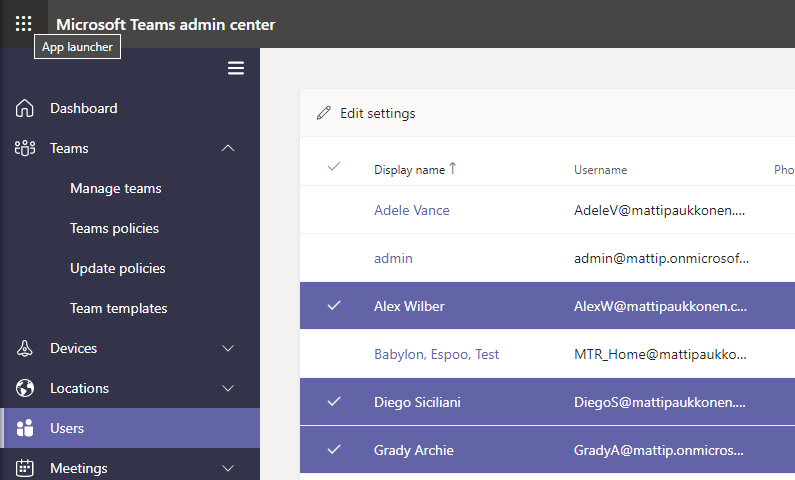
Pick update policy you want assign to selected users and hit Apply.
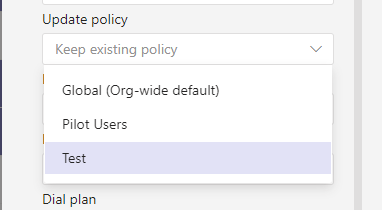
Method above works when your organization doesn’t have so many users and you are assigning just a few for the policy. Another method for batch assignment is to use PowerShell. Batch assignment assigns policy directly to user, which overrides other direct assignments and group assignments of the same policy.
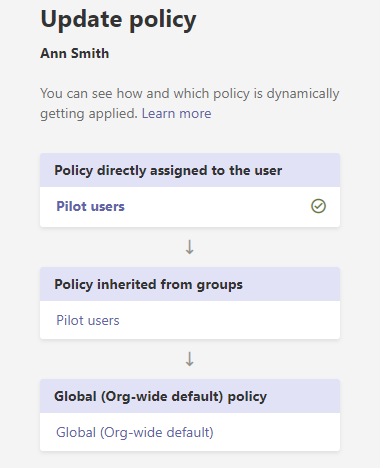
List of users can be provisioned from Azure AD, from a file or adding users to script directly. In next example update policy is assigned to two users and assigning them to “Pilot users” policy.
$policyName = "Pilot users"
$users = @("user1@tenant.onmicrosoft.com","user2@tenant.onmicrosoft.com")
Connect-MicrosoftTeams
$session = New-CsOnlineSession
Import-PSSession $session
$id = New-CsBatchPolicyAssignmentOperation -OperationName "Pilot update policy" -Identity $users -PolicyType TeamsUpdateManagementPolicy -PolicyName "Pilot users"
New-CsBatchPolicyAssignmentOperation cmdlet starts an assignment process, which status can be followed with PowerShell using Get-CsBatchPolicyAssignmentOperation cmdlet with returned id.
Get-CsBatchPolicyAssignmentOperation -Identity $id

When policy is rolled-out to users, they can switch on Public Preview features from Teams client on About menu, desktop and web clients are supported.
Afterword
For running public preview in your organization I recommend creating a team for users participating. Add users who are responsible as owners and other participants as members. Use group assignment to assign update policy to underlying Microsoft 365 Group. Team enables simple user management, so you don’t need to assign users manually on Teams Admin Center and an admin role is not even required for running public preview. Advantages of a team are that you can have conversations about new features and prepare documentation and guidance to users.
When assigning policies, remember policy precedence.
- Directly assigned policy is always first priority and there can only one directly assigned by policy type
- Group assignment priority is managed based on Rank, which you can set during group assignment
- Org-wide policy acts as a fallback
More information about public preview:
https://docs.microsoft.com/en-us/MicrosoftTeams/public-preview-doc-updates
https://techcommunity.microsoft.com/t5/microsoft-teams-public-preview/bd-p/MicrosoftTeamsPublicPreview
Will nested group works when Assigning an update policy to group?
LikeLike
Nested groups are not support on Microsoft Teams policy group assignments.
https://docs.microsoft.com/en-us/microsoftteams/assign-policies?WT.mc_id=M365-MVP-5003860
LikeLike